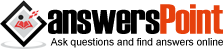How to Clear the Cache in Google Chrome
Advertisement

It’s a good idea to clear the Google Chrome cache every once in awhile. The Chrome cache pre-stores files like images and web pages that sit on your hard drive for faster access if you were to visit the same pages again or pages that have the same components. Having this data on the hard drive can be a privacy issue for some people. Here’s how to clear the data.
In Computer
- On your computer, open Chrome.
- On your browser toolbar, click More
More Tools
Clear Browsing Data.
- In the "Clear browsing data" box, click the checkboxes for Cookies and other site data and Cached images and files.
- Use the menu at the top to select the amount of data that you want to delete. Choose beginning of time to delete everything. Note: This option does not appear on all devices.
- Click Clear browsing data.

In Android
- On your Android phone or tablet, open Chrome.
- On your browser toolbar, tap More
.
- Tap History, and then tap Clear browsing data.
- Under "Clear browsing data," select the checkboxes for Cookies and site data and Cached images and files.
- Use the menu at the top to select the amount of data that you want to delete. Choose beginning of time to delete everything.
- Tap Clear browsing data.
iPhone or iPad
- On your iPhone or iPad, open Chrome.
- On your browser toolbar, tap More
.
- Tap History, and then tap Clear browsing data.
- Under "Clear browsing data," select the checkboxes for Cookies and site data and Cached images and files.
- Use the menu at the top to select the amount of data that you want to delete. Choose beginning of time to delete everything.
- Tap Clear browsing data.
Google Chrome
- asked 7 years ago
- G John