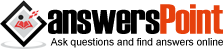Forgot Your MacBook Password

If you've forgotten the password and are locked out of your Mac, you can fix it yourself by trying these solutions. However, if you forget your MacBook Account details and are unable to log in, you may think you have lost your account. This is a common issue nowadays, as people often forget their passwords. But don't worry, your MacBook Account can easily be recovered by following some simple rules. Our support service, Forgot Your MacBook Password, is here to assist you.
Actually take a look at that you're perfectly positioned
The login window possibly seems when you turn on, restart, or log out of your MacBook.
Assuming you see the "Shut Down", "Restart", and "Rest" choices you're perfectly positioned.
Whenever provoked with a "Switch Client" choice, select it to get to the login window.
Assuming you find nothing from what was just mentioned, the best thing to do is restart your gadget by squeezing the "Power" button for close to 10 seconds — when it restarts you'll be perfectly located.
Keep in mind: all MacBookes have this button, regardless of whether you have TouchID — you can likewise utilize it to restart your PC.
Pick a secret word reset choice
Subsequent to discovering that you're perfectly positioned, enter any Password multiple times until one of the accompanying Password reset choices comes up:
. Restart and Show Password choice
In the event that you see the "Restart" and "Show Password" choice, select it to restart your MacBook then adhere to one of these guidelines:
Sign in with your Apple ID — you'll get a confirmation code to one of your other Apple gadgets that you can use to reset your password.
Assuming you empowered File Vault, enter your Recover key (a long series of characters including letters and numbers) so you can open your circle without utilizing your iCloud account (your Apple ID).
Pick the client you need to reset the secret word for then select "Next".
Enter your new Password then, at that point, click "Next".
When the reset is done choose "Restart".
Stage 2. Reset with your Apple ID
In the event that you see the choice to utilize your Apple ID, select it.
Assuming your PC restarts, follow the means for choice 1 above.
In the event that it immediately requests an Apple ID, fill it in and select the "Reset password" choice.
In the event that it requests that you make a new keychain to save every one of your passwords, select "Alright" and your MacBook will restart.
Assuming it requests that you pick an administrator client, click "Failed to remember all passwords?" regardless of whether you know the Password.
At the point when the Reset Password window shows up, click "Deactivate MacBook", then select "Deactivate" to support — you can definitely relax, it's short-lived.
Enter your new secret word, then click "Next".
On the off chance that you see different client accounts, select "Set Secret word" close to each record name to enter another Password for each record.
Whenever you've wrapped up resetting the password(s) click "Restart"
IT Update
- asked 1 year ago
- Ronaldo Kevin